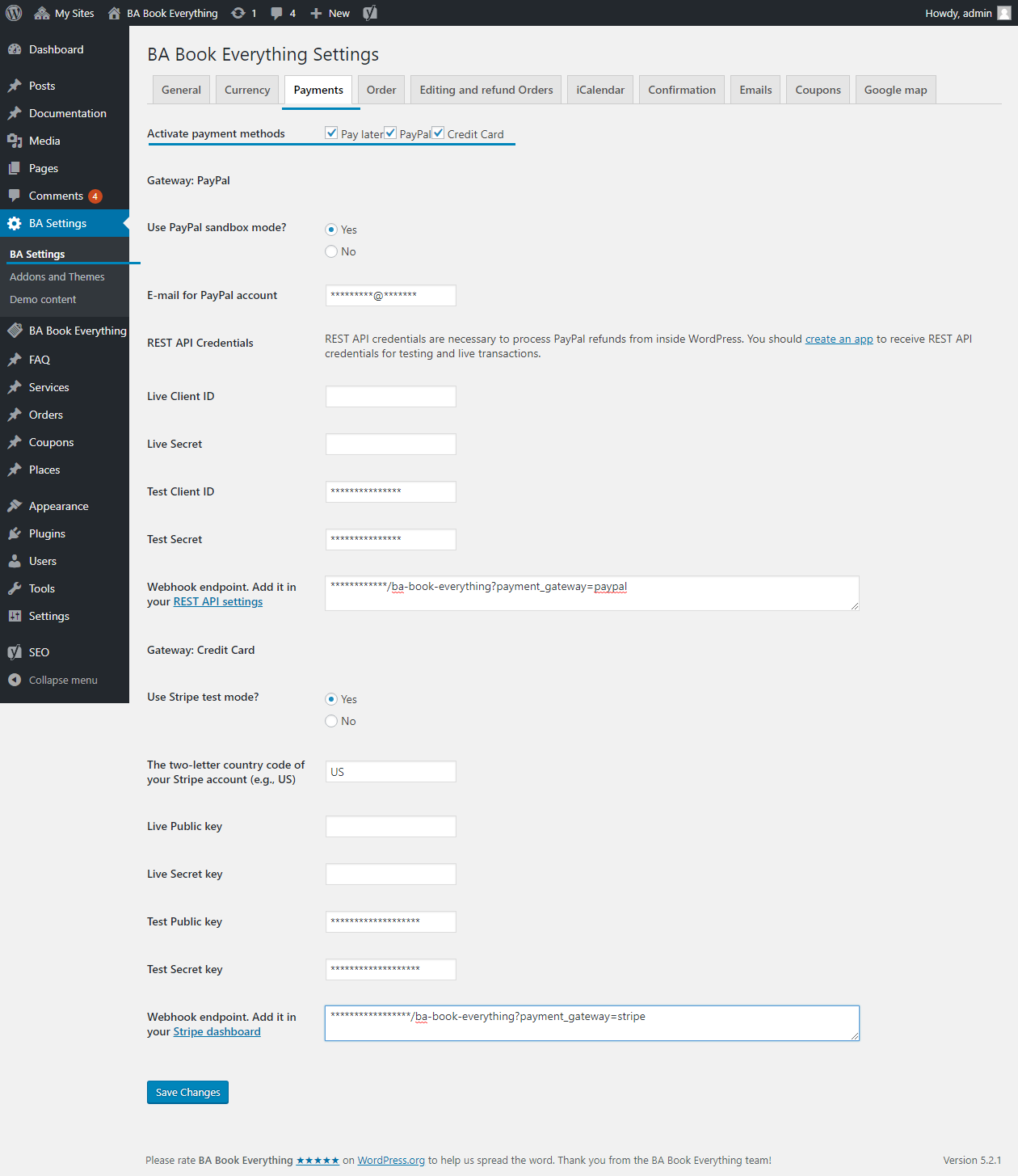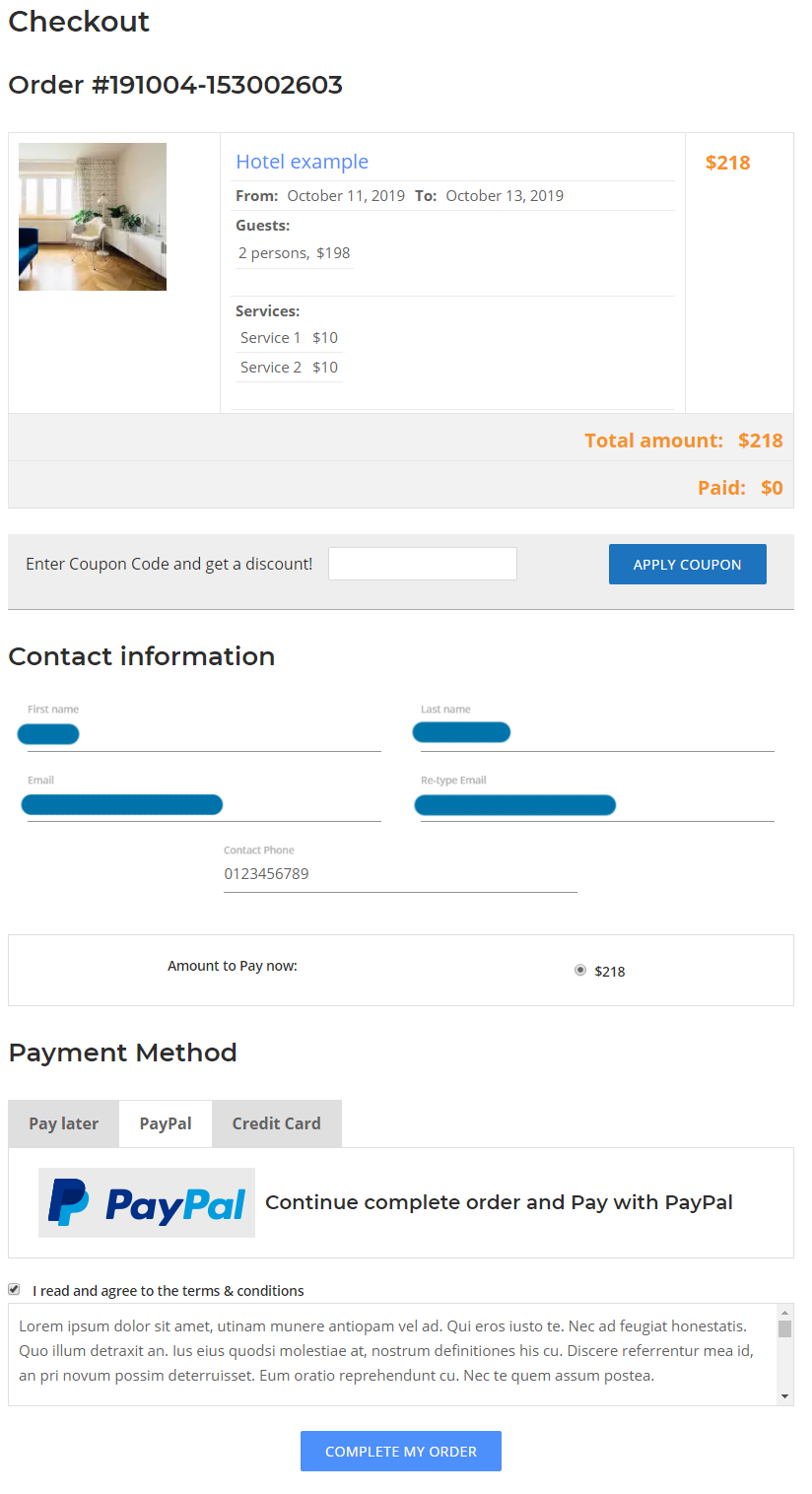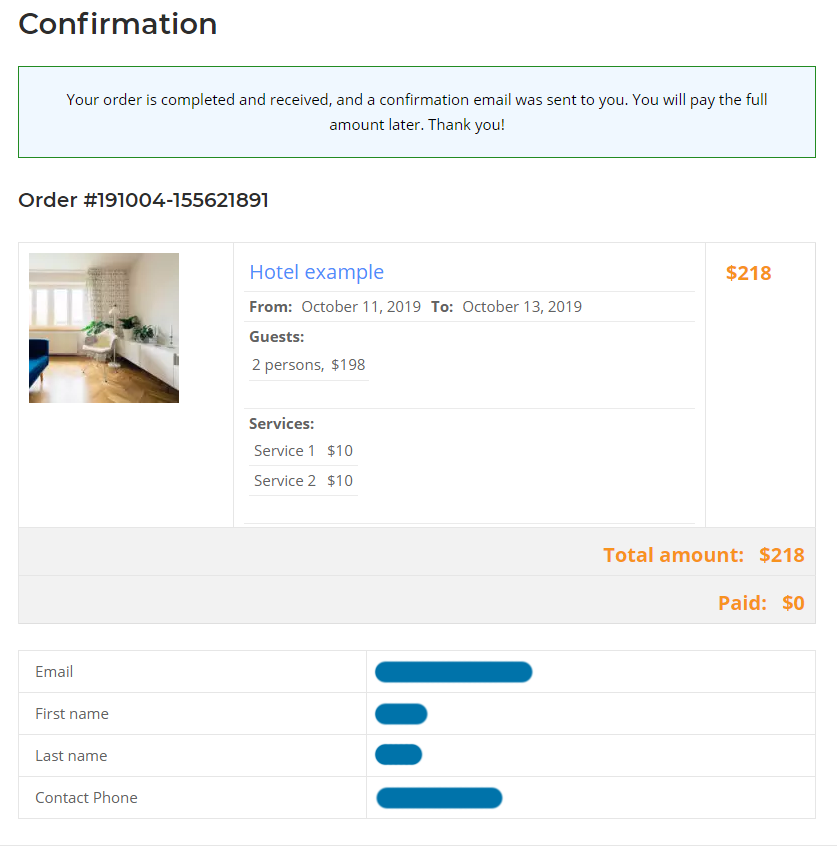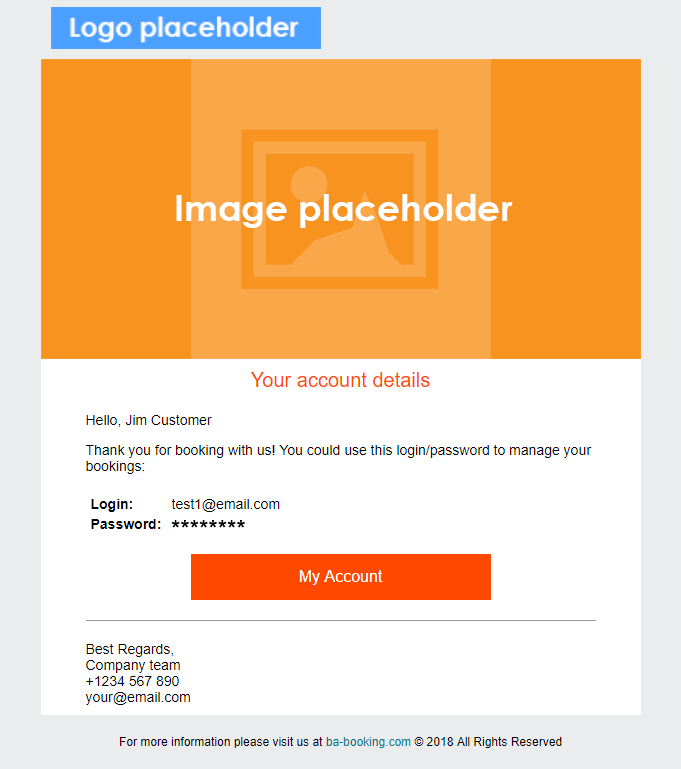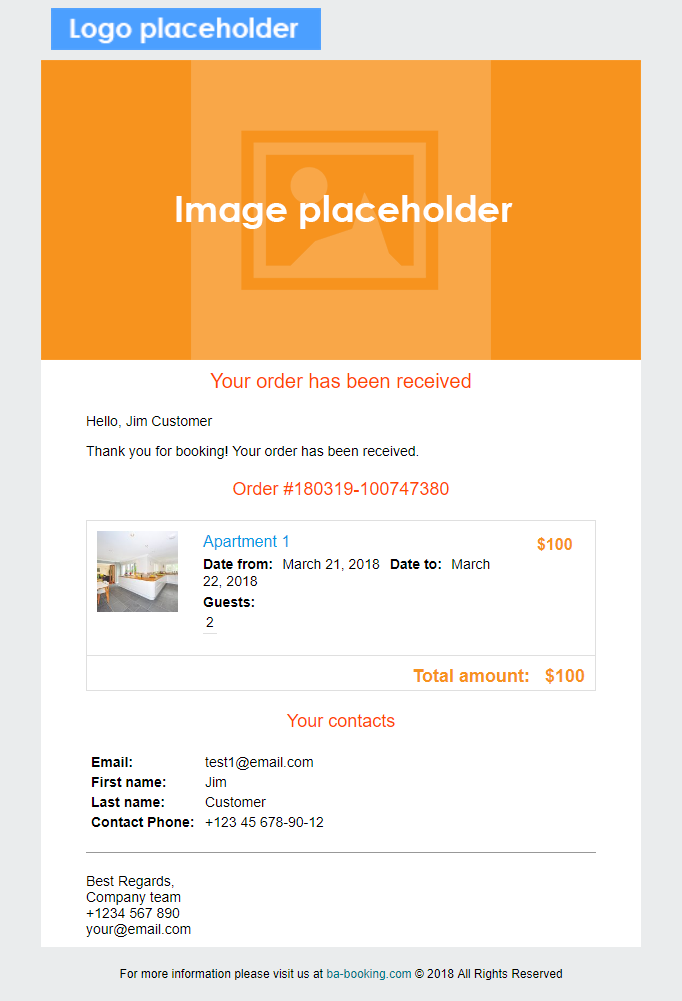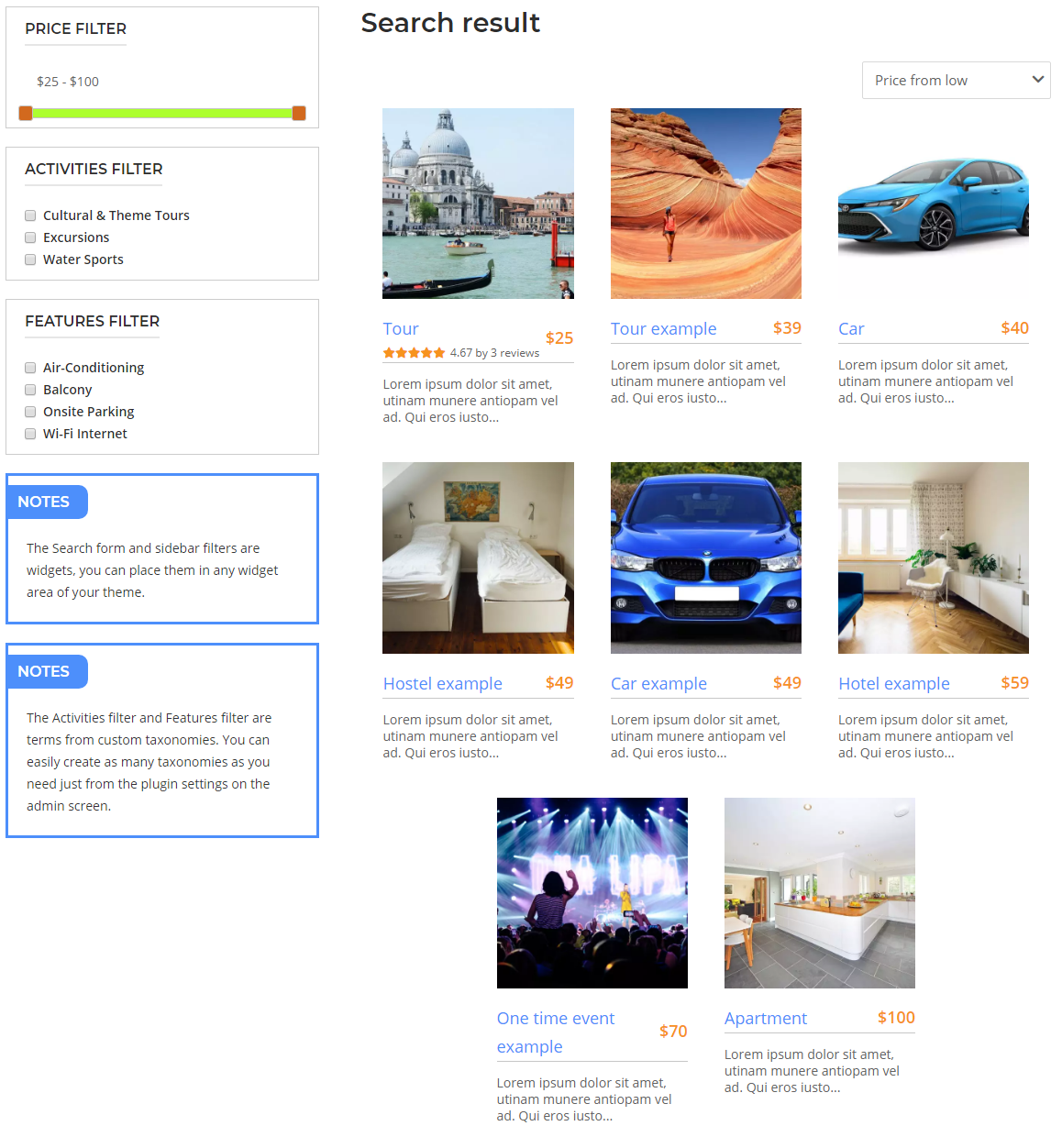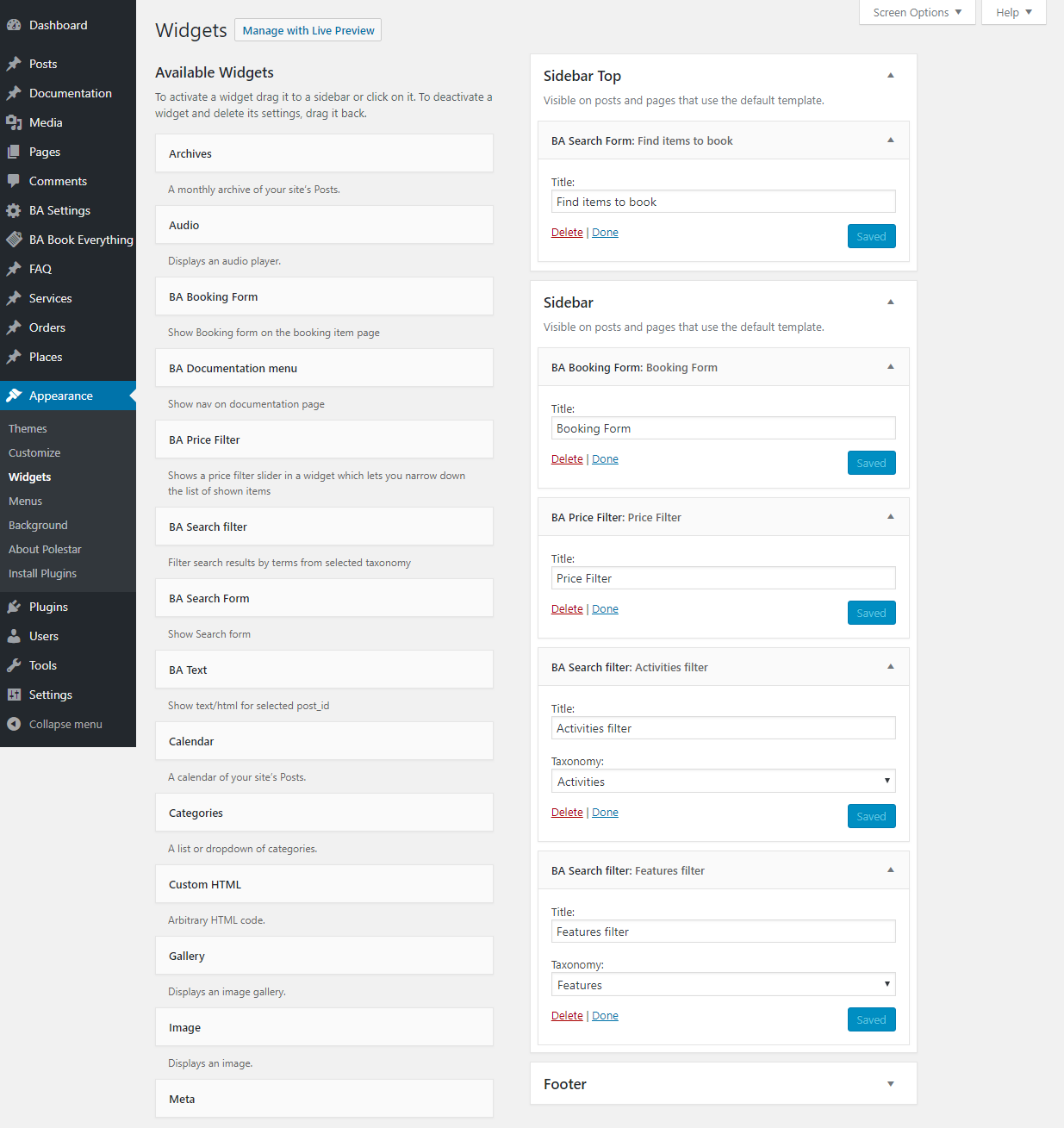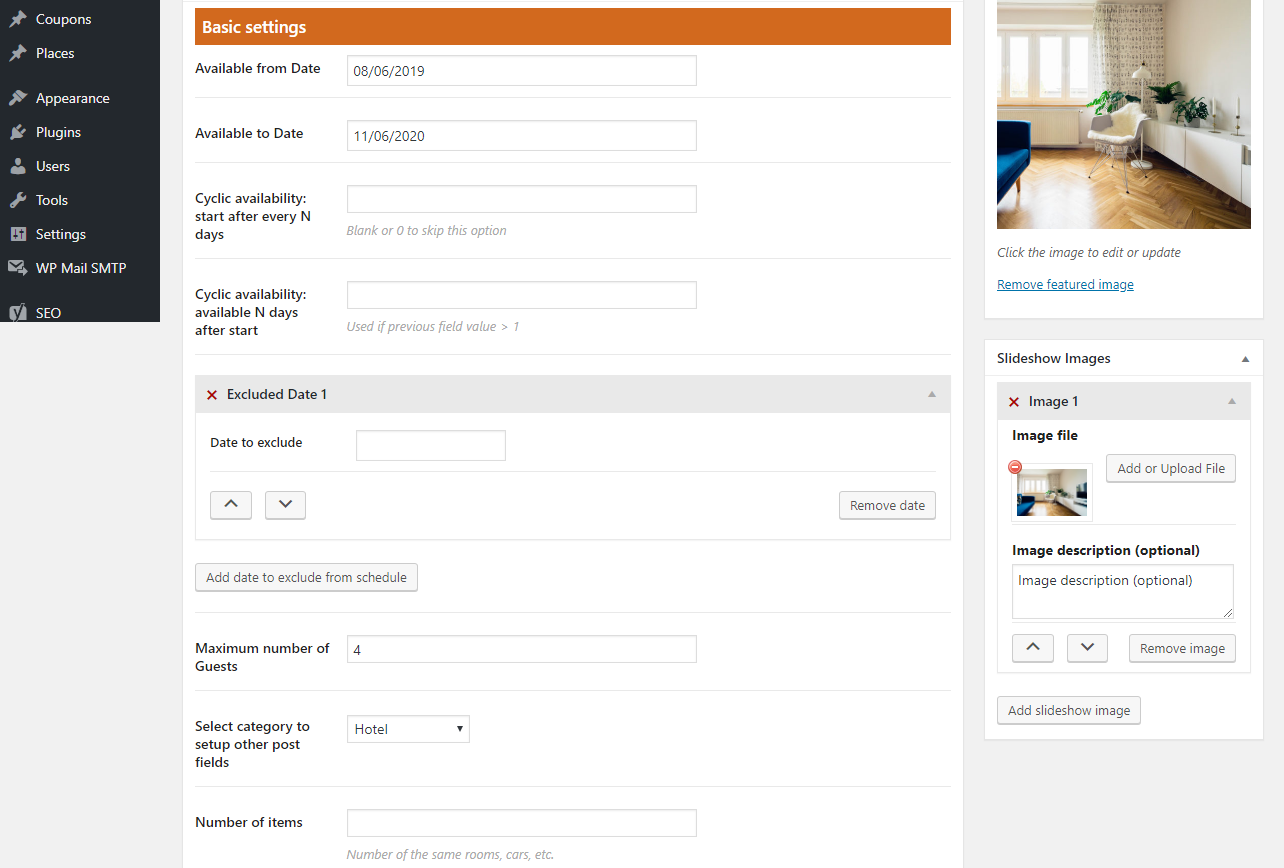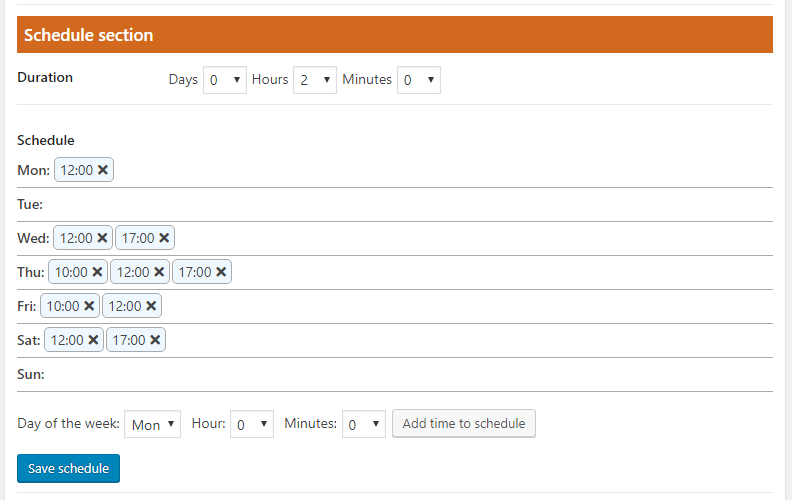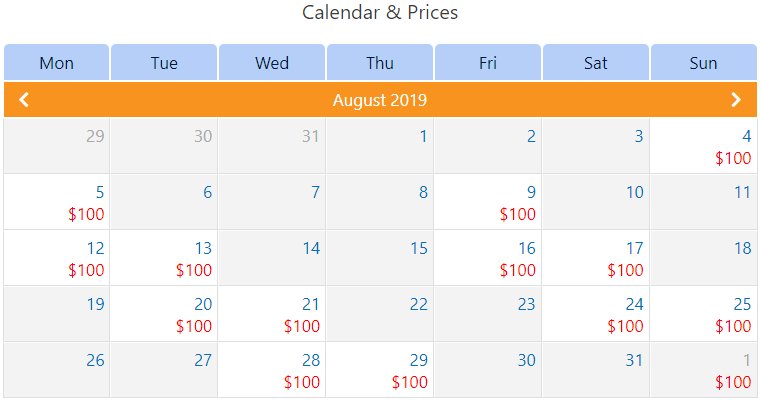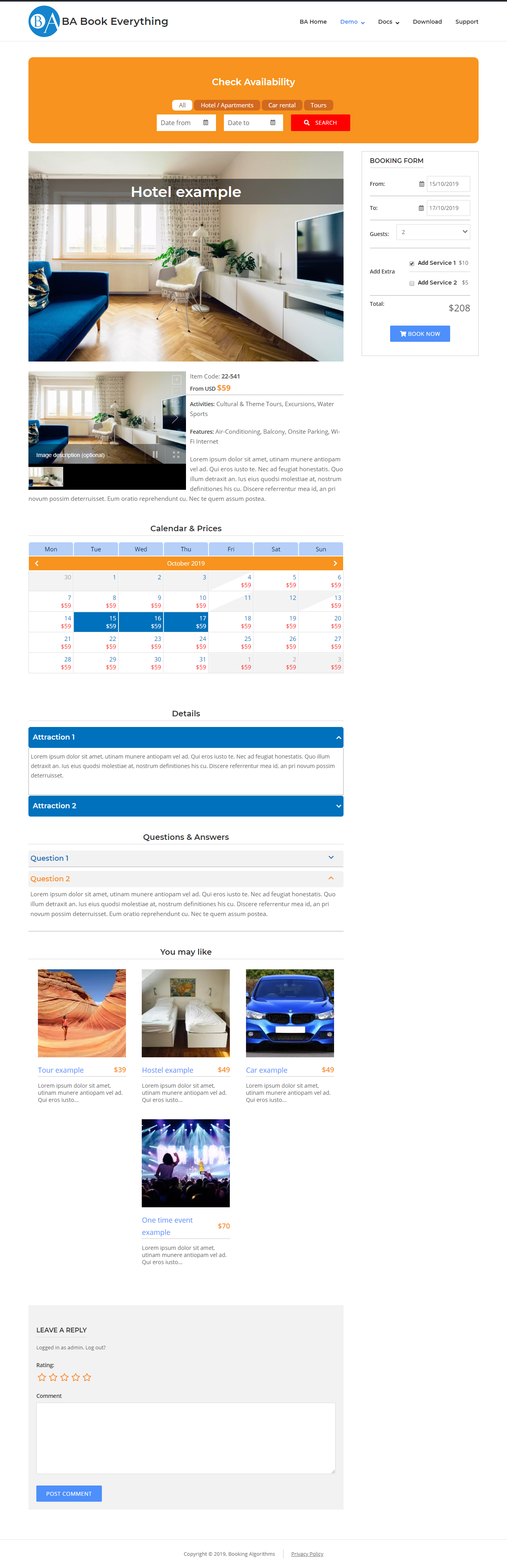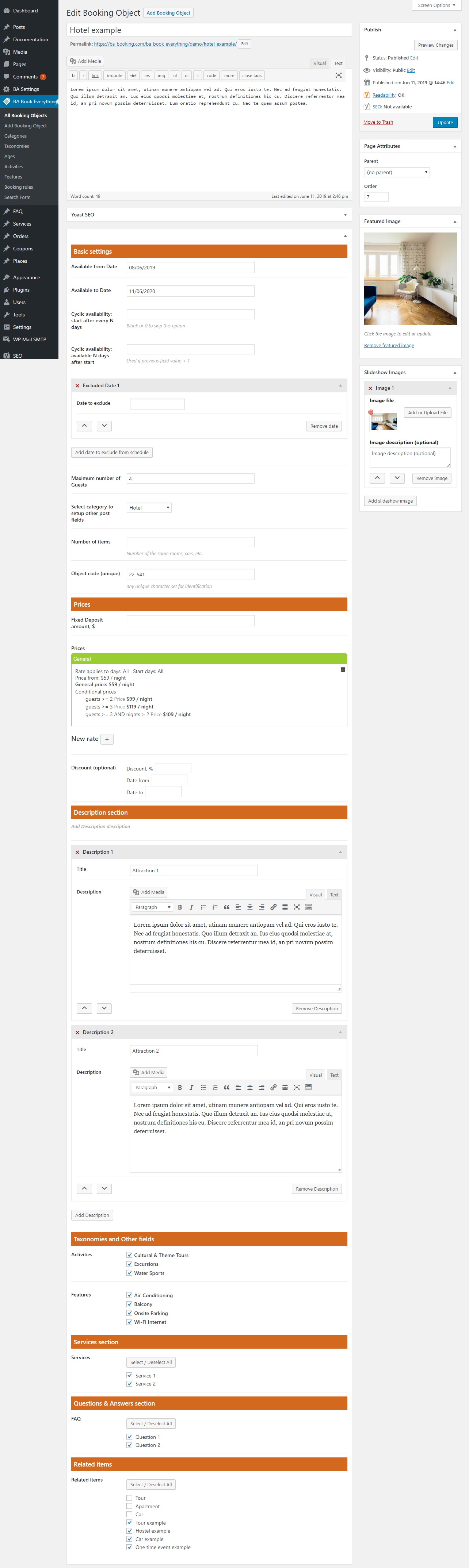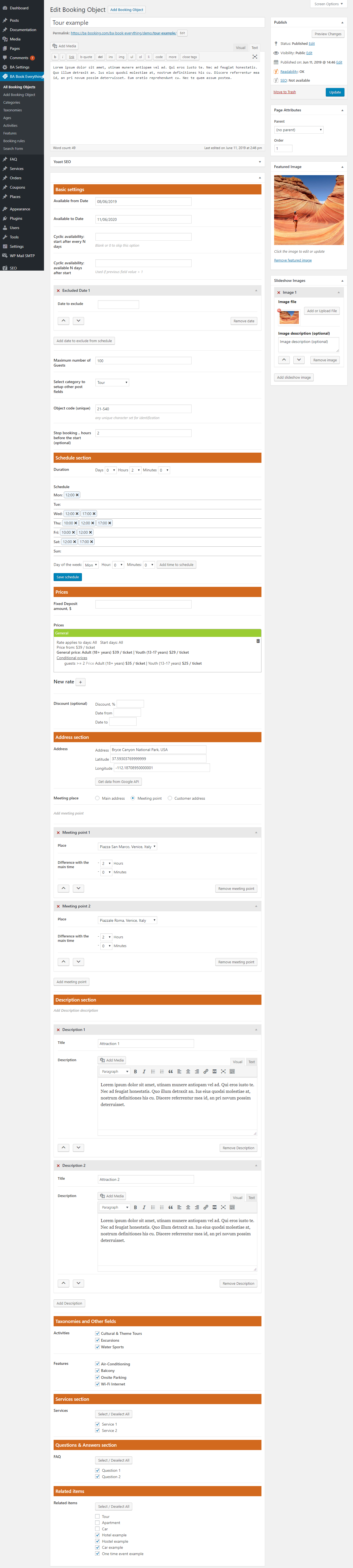Tutorials and examples:
BA Book Everything plugin is in active development stage and the public API documentation is not ready yet. But if you are ready to dive into the code – start learning hooks and functions from BABE_html class and use them as a template for your own implementation. The plugin is built on static classes, which makes it incredibly flexible.
You can also request customization via contact form.
You can find integration add-ons of “BA Book Everything” with popular payment gateways in our store.
As an example, with “BABE Payment pack” add-on you can extend BA Book Everything plugin to accept PayPal payments and Credit Cards payments (Stripe) on your site.
After activating the payment add-on add your payment settings on “BA Settings” page on the WP dashboard.
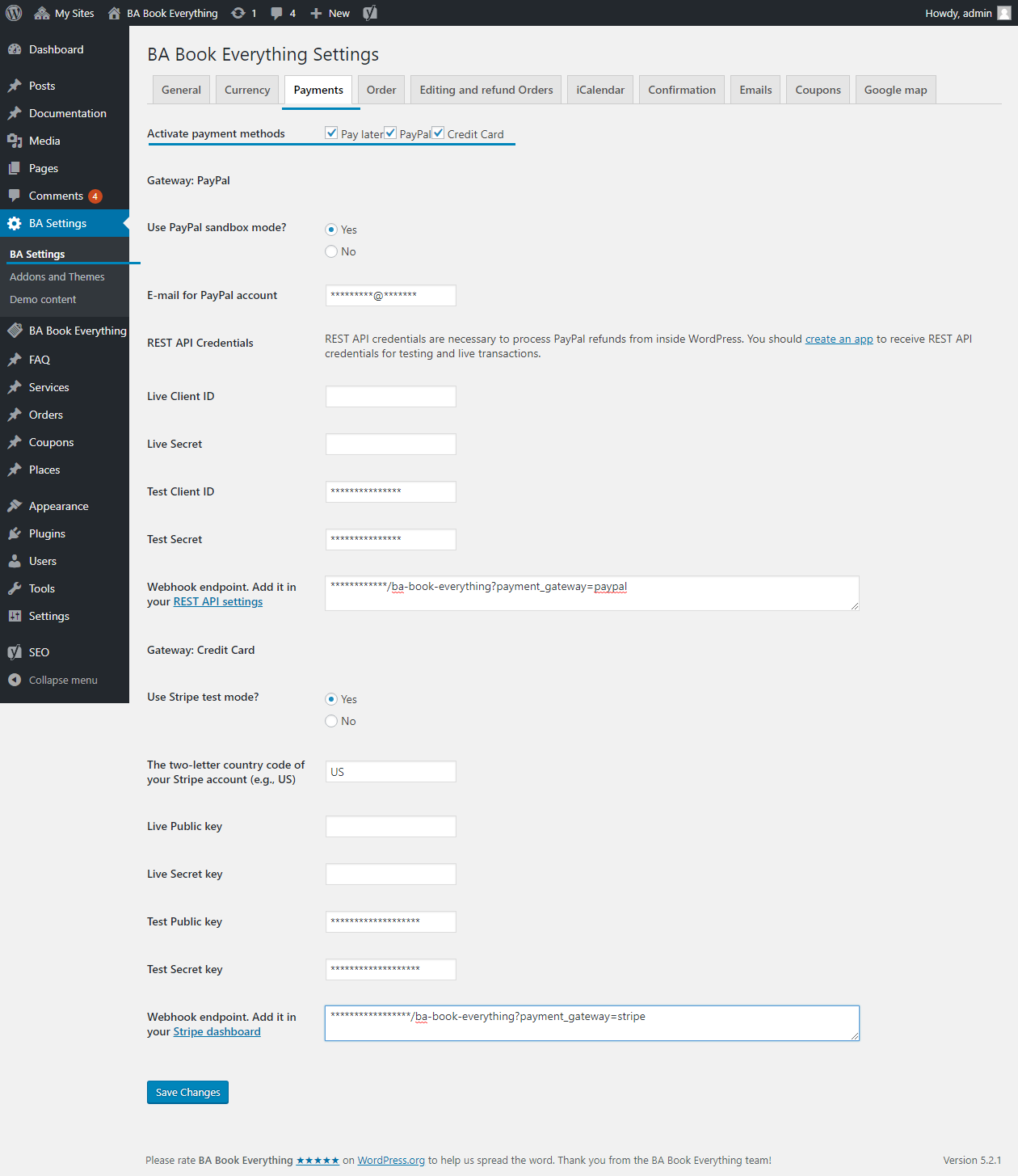
BA Book Everything plugin inludes 5 star rating system based on the WordPress Comments. It’s displayed on the admin screen on the comment editing pages and on the “All booking objects” page.


It is easy to embed in any theme, and even without customization it can look good.

5 star rating can work with multiple criteria (is set through filters programmatically) and is used to filter the search result.

Backend bookings, editing/cancelation orders, extra charge, full and partial refund, iCal synchronization – are available with “BABE Backoffice” add-on.
Orders are displayed on admin screen as Order post type. So, you could see details and payment statuses or edit them as usual.


You also could see order details on the My Account page.



Booking begins with filling out all the data in the booking form widget. After this, the customer comes on the checkout page to enter personal data and complete the order.
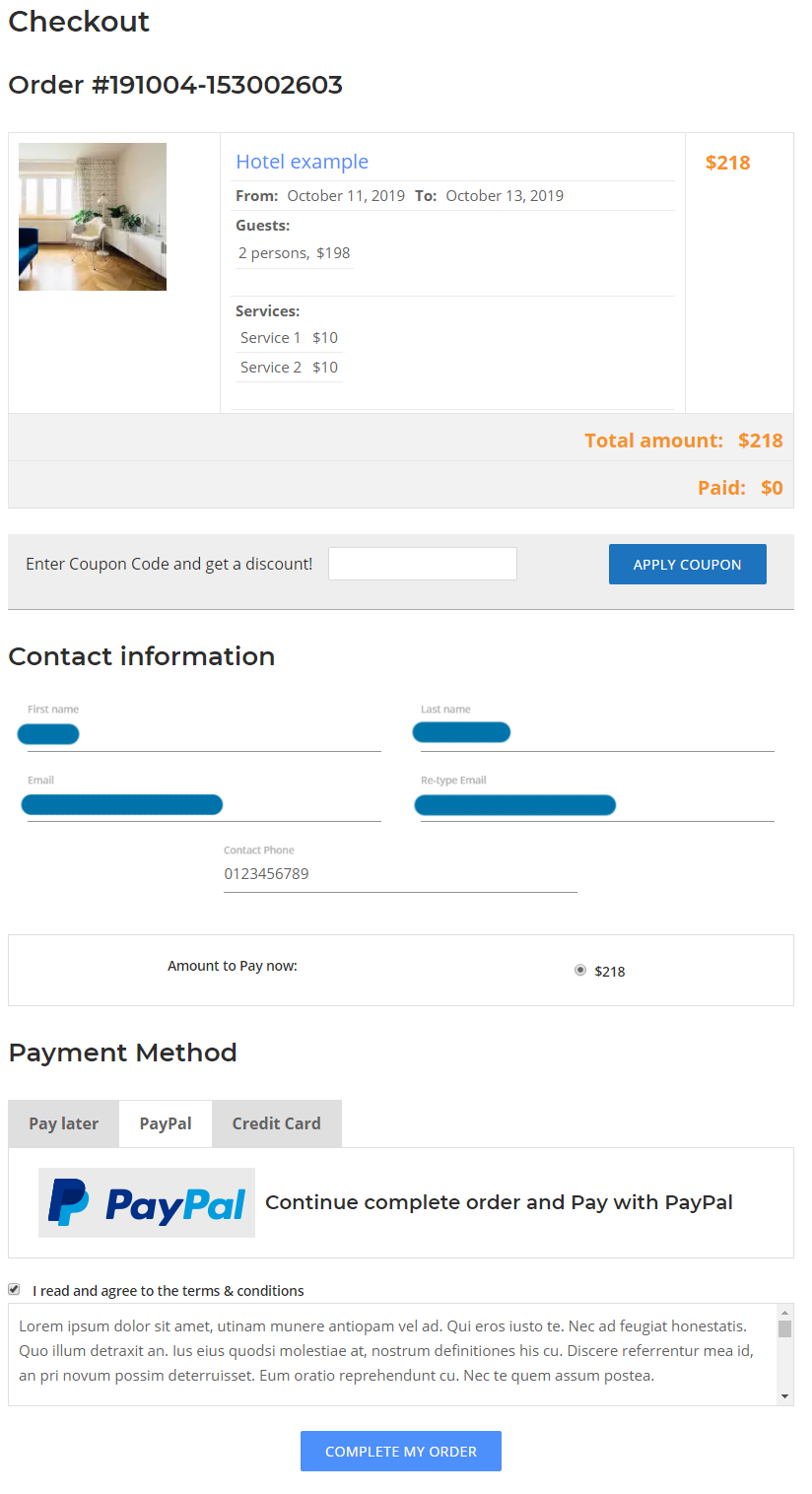
Order confirmation will sent to customer and manager emails, and customer will be redirected to Confirmation page. For new customer the account will be created and email sent with login details.
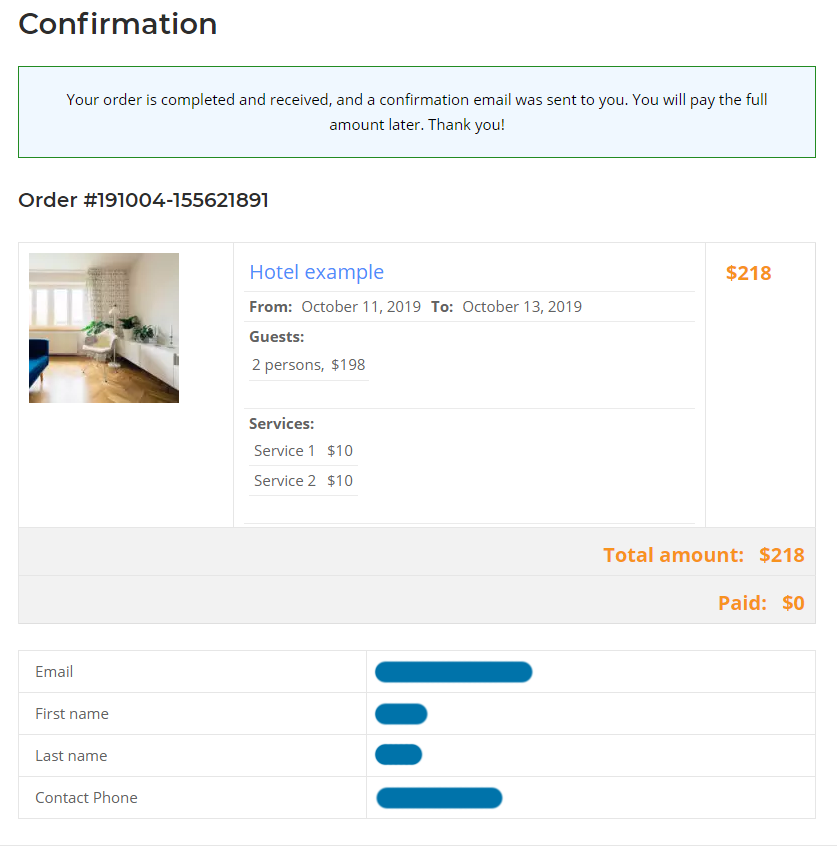
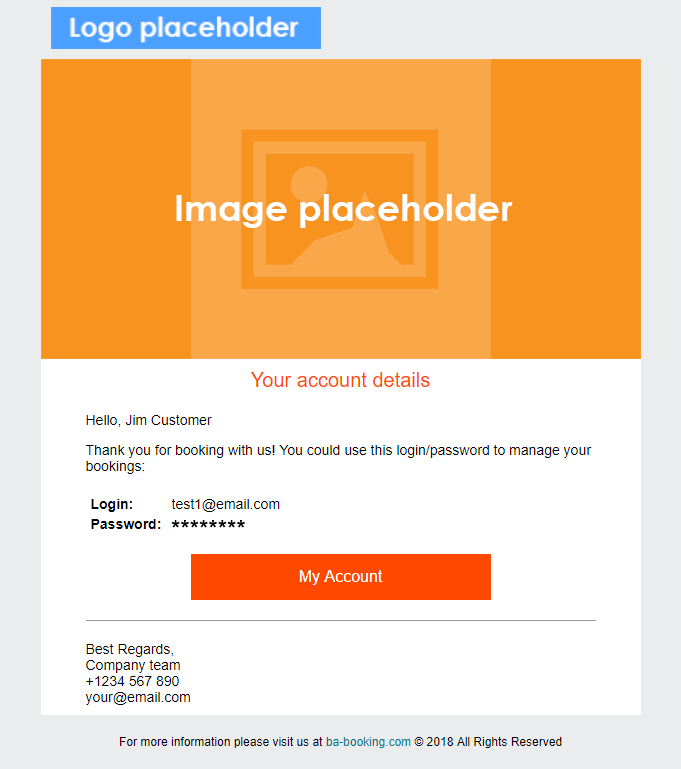
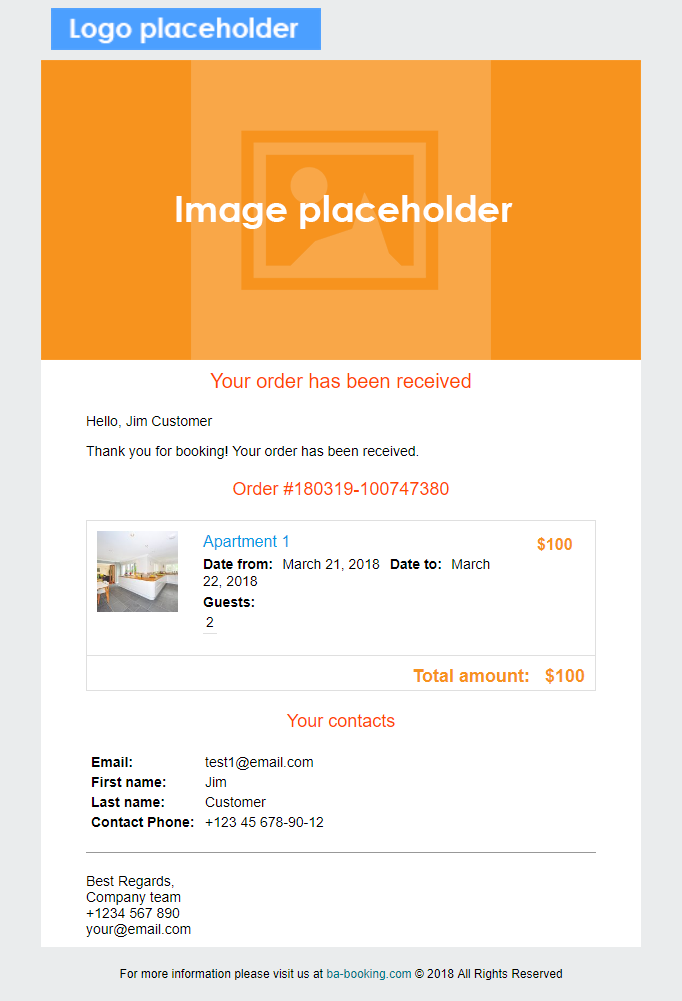

After activating plugin widgets, the search result page will look like this:
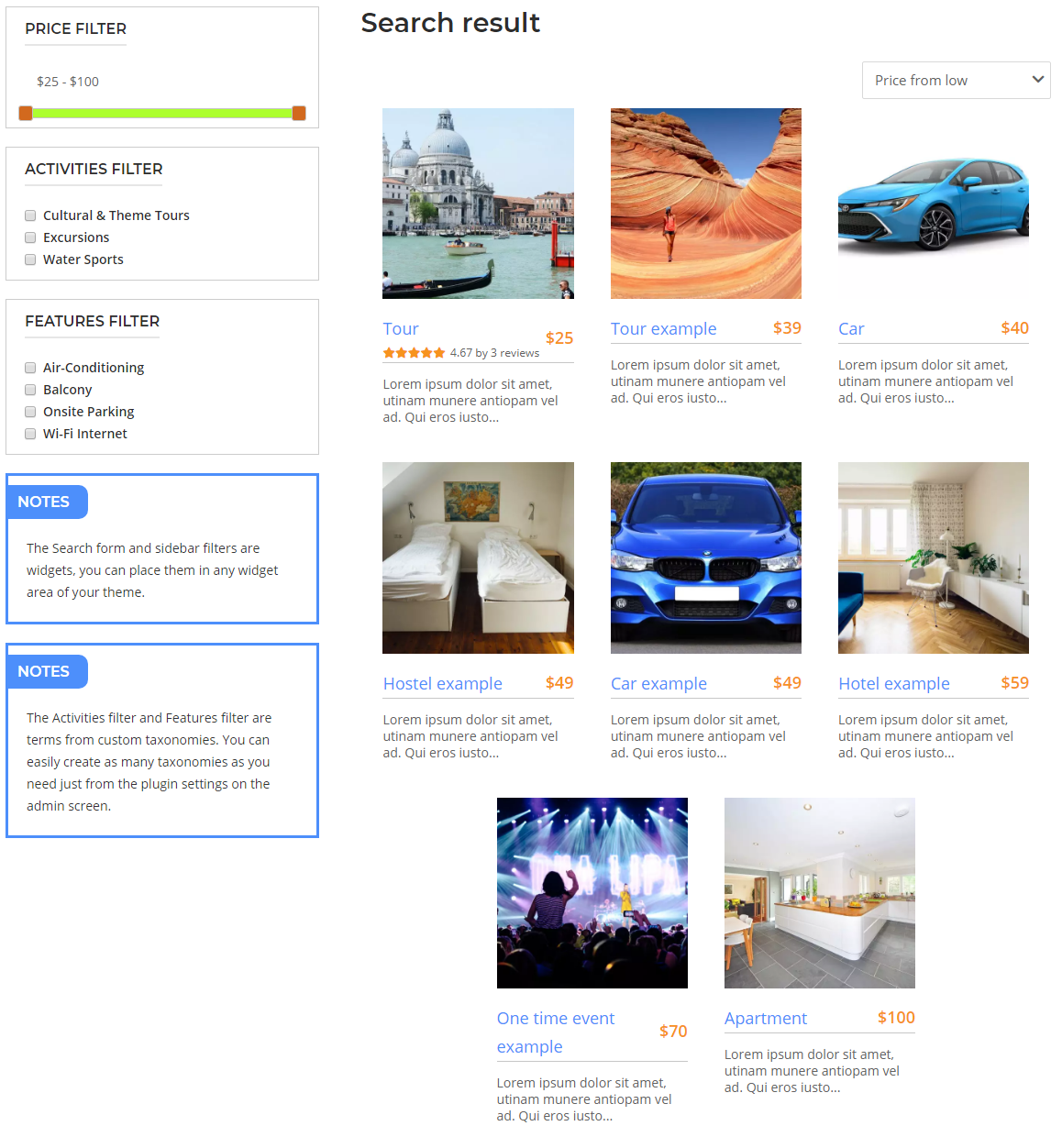
Search form, search filters and booking form are widgets. In order to show them on front-end you need to add them to one of the widgets area, available in your theme:
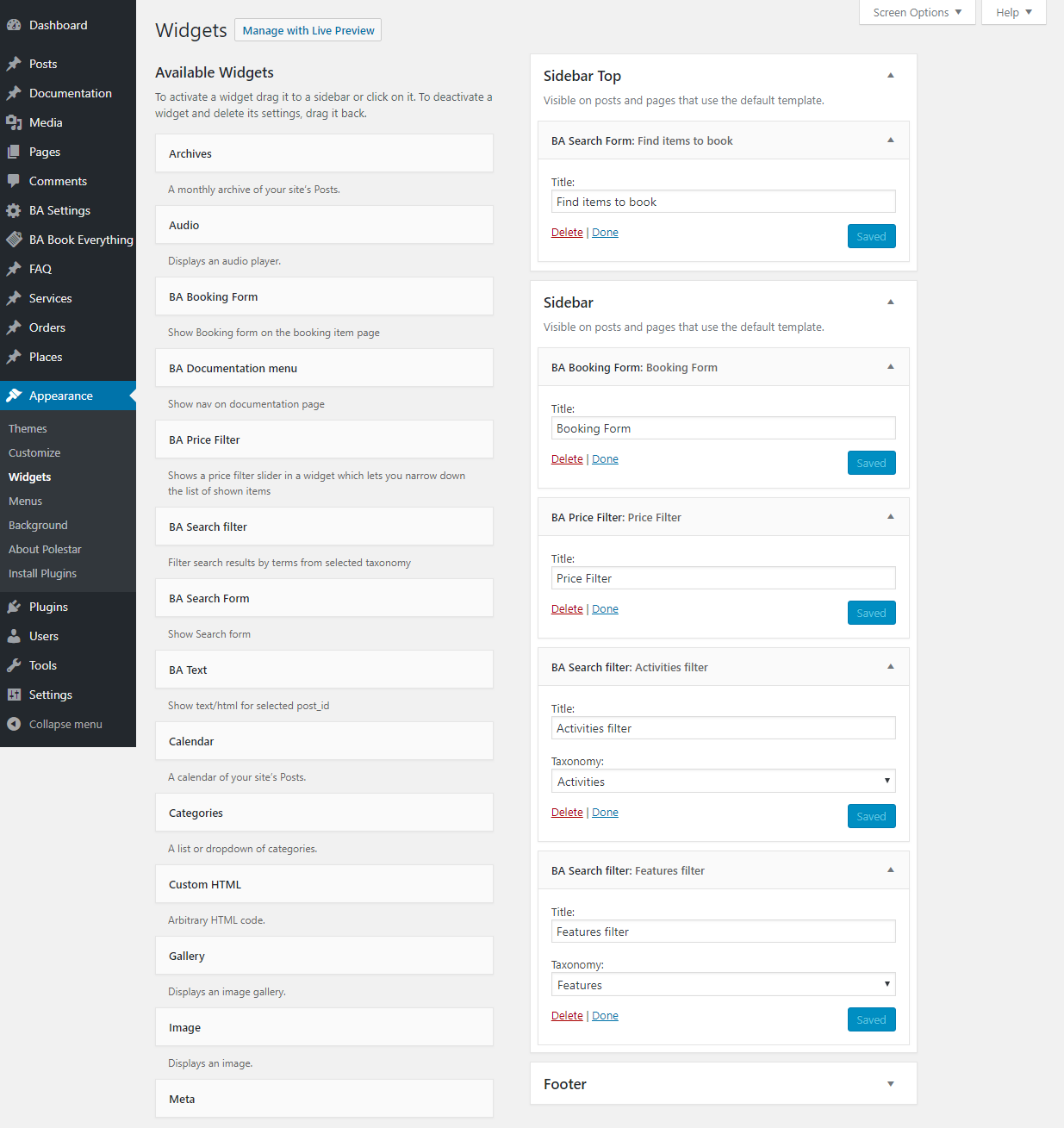
If your theme doesn’t contain header widget area, you can add search form into the site header programmatically.
The Availability Calendar is one of the main part of booking engine. You can find the Availability Calendar settings in “Basic settings” section of each booking object. They are:
- Available from Date, Available to Date – they determine the main date range in which the object is available for reservation (required)
- Cyclic availability: start after every N days – useful for cruises and similar businesses, where your object is available for booking in N days from the previous available date (leave blank or 0 to skip this option)
- Cyclic availability: available N days after start – if previous field value > 1 the object will be available for booking next N days after new cycle started including day of the start (for cruises this value usually will be 1)
- Date to exclude – excludes date from the Availability calendar. You can specify any number of dates here (optional)
- Maximum number of Guests – should be 1 or greater (required)
- Number of items – number of the same rooms, cars, etc. (optional)
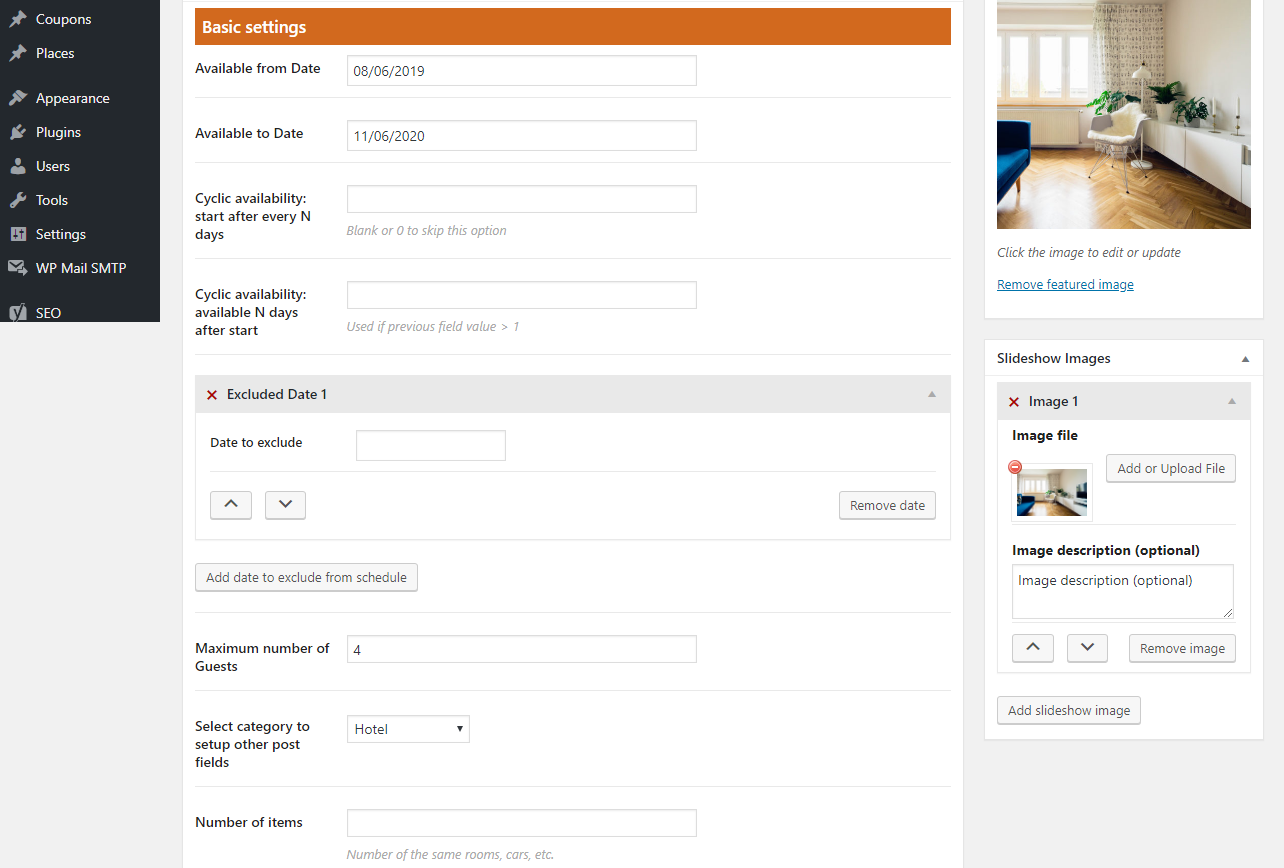
For tours and similar events, which have “recurrent custom” booking period in booking rule settings, the additional “Schedule section” is shown. You have to specify Duration of your event here and add available times for booking to each day of the week. Note, that you need to click “Save schedule” button in this section to apply your changes.
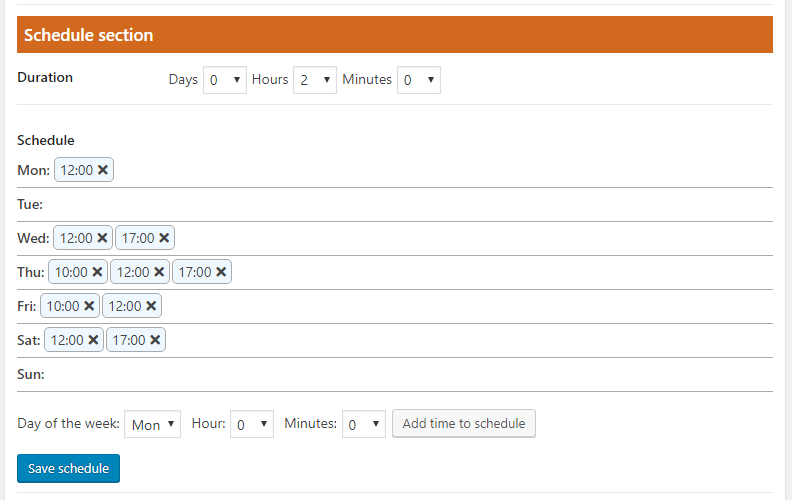
The main Availability Calendar settings could be partially overwritten by rates in “Prices” section. Since every rate has “Start days” option you can exclude, for example, Monday from “Start days” in all rates, and the booking object will not available for booking on all Mondays. Read more about Rates and Prices.
Front-end Availability Calendar
By default the Availability Calendar is shown on the booking object page on site front-end (you can change it on the plugin setting page). It contains prices for each available date (they are displayed when you hover over a cell) and is synchronized with the booking form widget.

Below is an example of the calendar with cyclic availability:
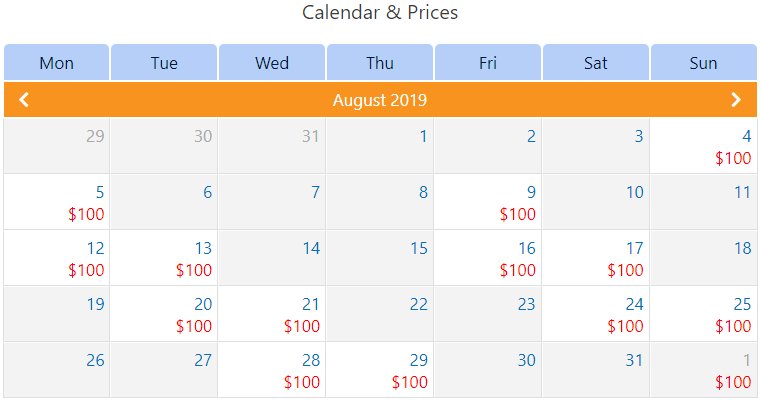
The plugin outputs booking object post meta data to the front-end through the_content WP filter. It allows you to override default output and make own page view using functions of the plugin from BABE_html class as an example. And you can also remove Availability calendar and google map simply from “BA Settings” admin page.
The default booking object page view can look different depending on your theme, however it could be sufficient in many cases.
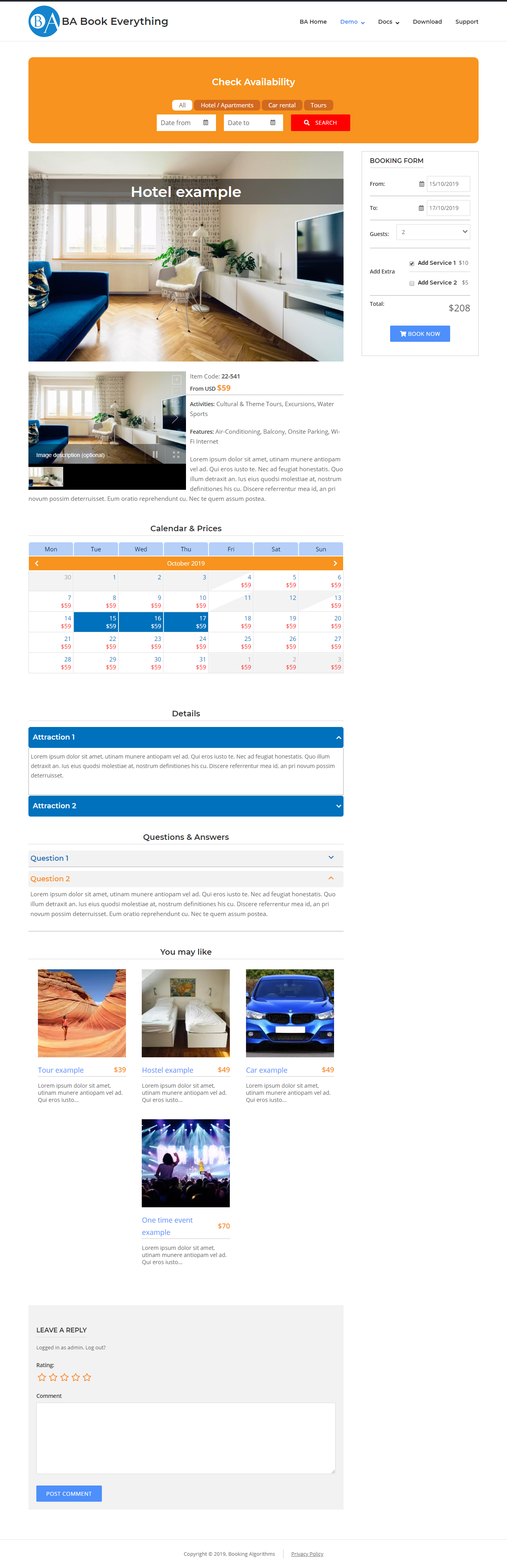
After setup environment you are ready to create Booking object posts in the traditional WP way. When editing a post you will see the special meta field “Select category to setup other post fields” – this selector transforms the post template according to the settings of the selected Category.
You need to setup availability calendar (read more in Availability Calendar documentation) and prices (read more in Rates and Prices documentation) before publish the post.
The following are examples of editing post screen for different categories:
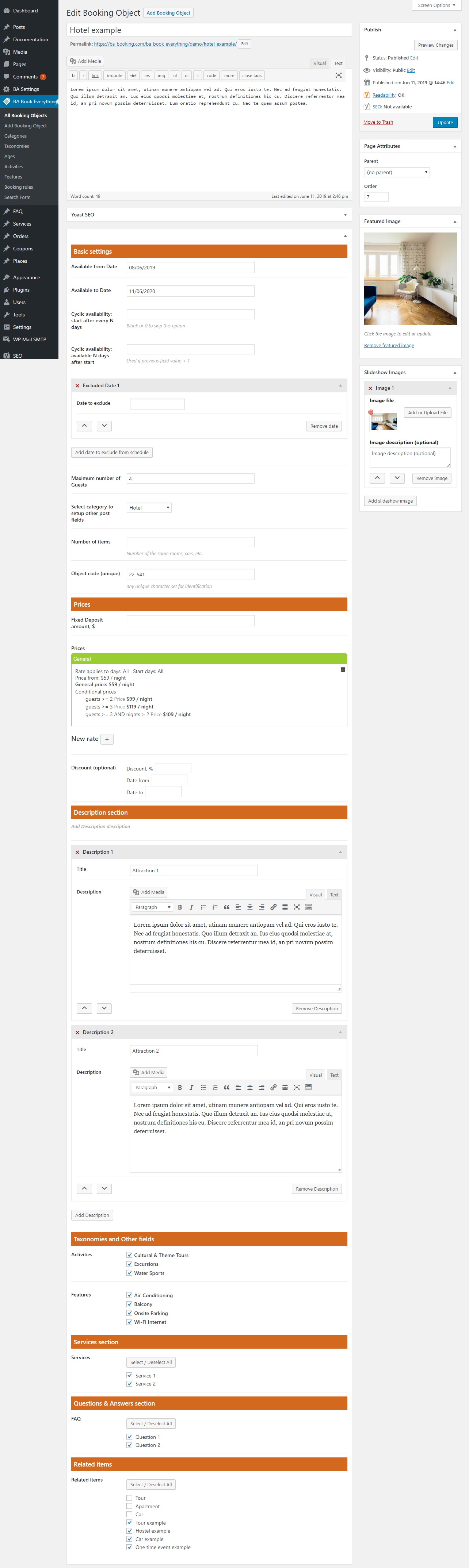
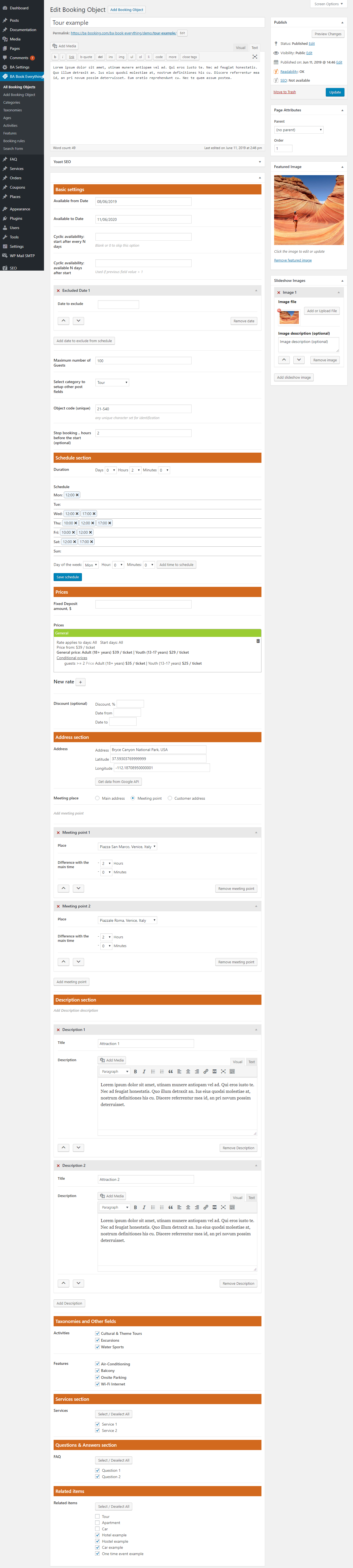
There is also the possibility to edit posts from My Account page for manager user role.